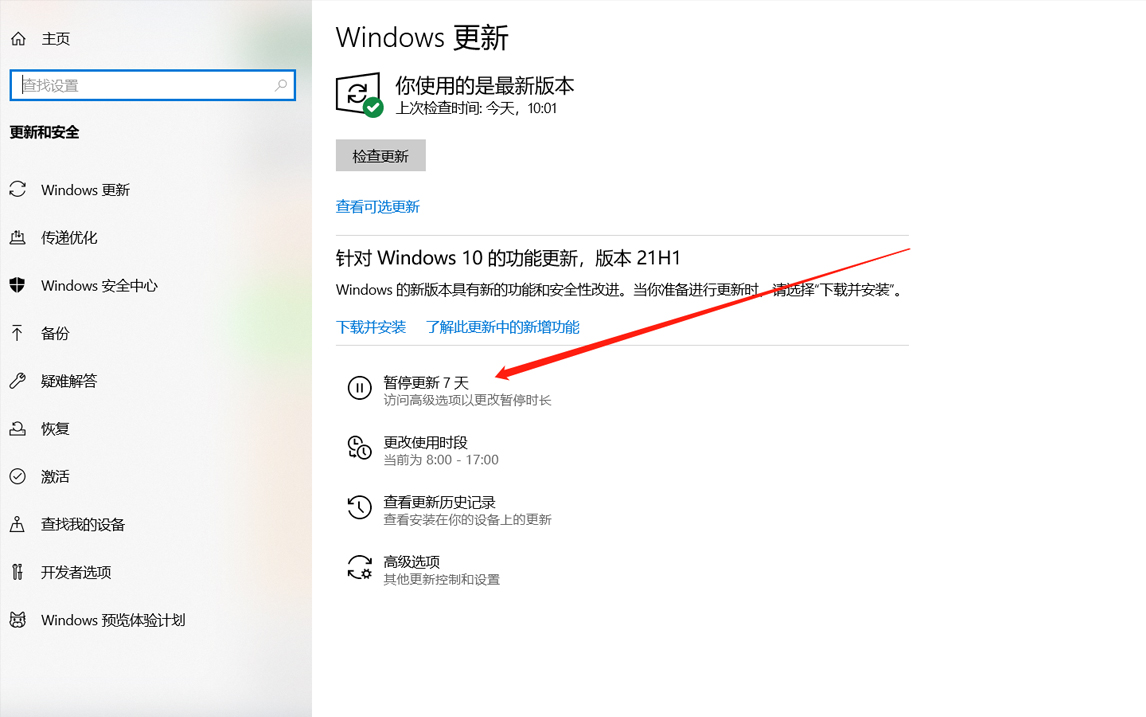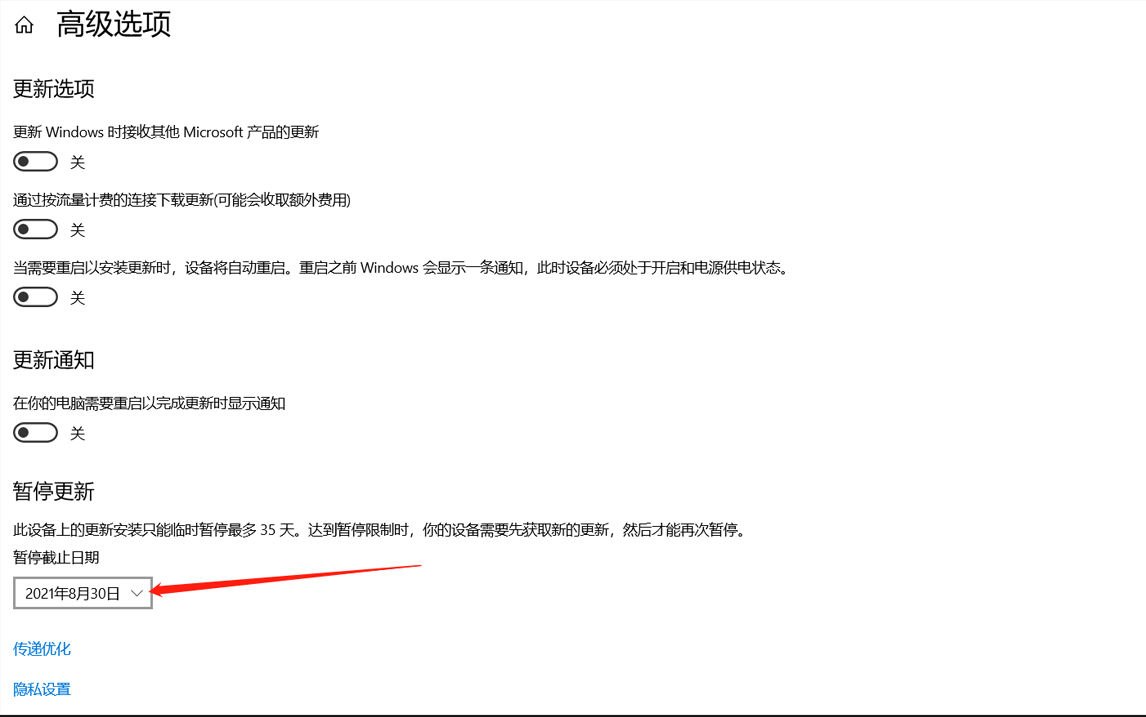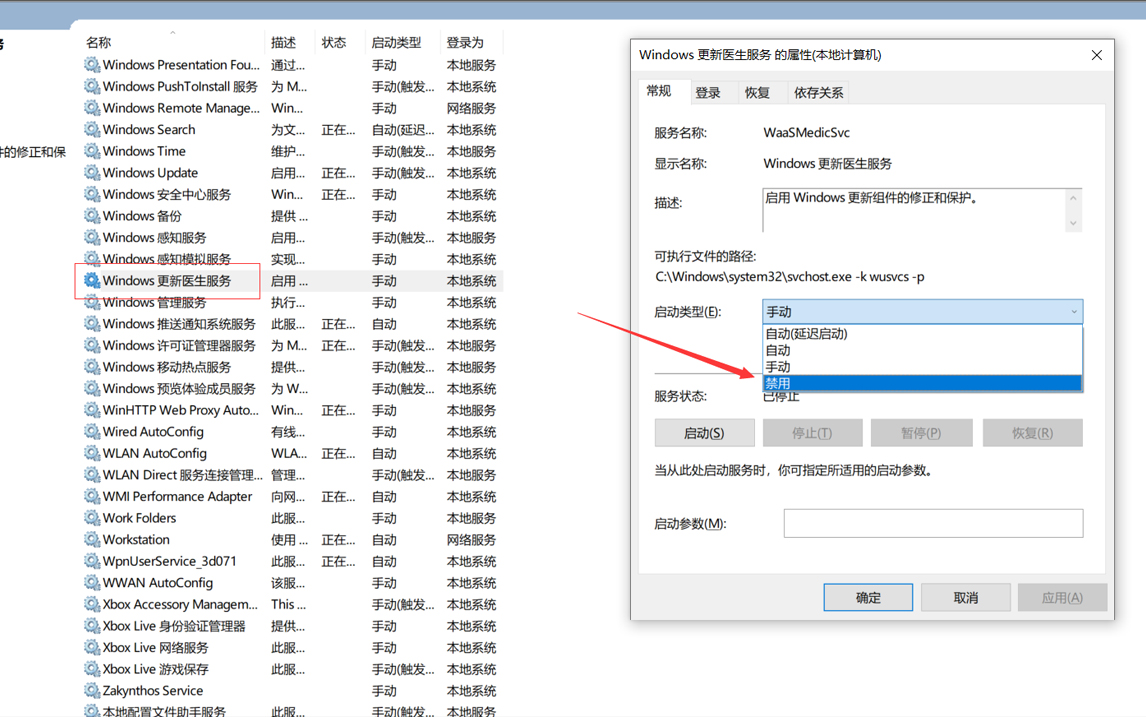以下是如何暂时或永久关闭 Windows 10 中的自动更新
发布者:admin发布时间:2021-08-16 17:09:02
您为什么想知道如何在 Windows 10 中关闭自动更新?,这些更新对于保持系统安全和稳定以及引入最新的Windows 功能和优化是必不可少的吗?确实如此,但自动更新更像是一种阻碍一样而不是帮助你。它们可以在您工作时打断您,提示您重新启动以便安装。 更新还可能包含导致 PC 出现问题而不是修复它们的错误。当用户报告 Windows 功能更新存在严重问题时,Microsoft浏览器经常发布补丁。但是自动更新意味着您在是否安装这些补丁方面没有太多选择。但是值得注意的是,可以关闭 Windows 10 中的自动更新,方法是将它们暂时暂停最多 35 天,如果你觉得更烦——完全禁用更新,这样你就可以在准备好时手动安装。
如何关闭自动更新:暂停更新
1.在 Windows 10 中通过单击开始按钮并选择齿轮图标打开设置应用程序。当“设置”窗口打开时,单击“更新和安全”。
2.在左侧菜单中选择 Windows 更新。要关闭一周的自动更新,请单击暂停更新 7 天选项。
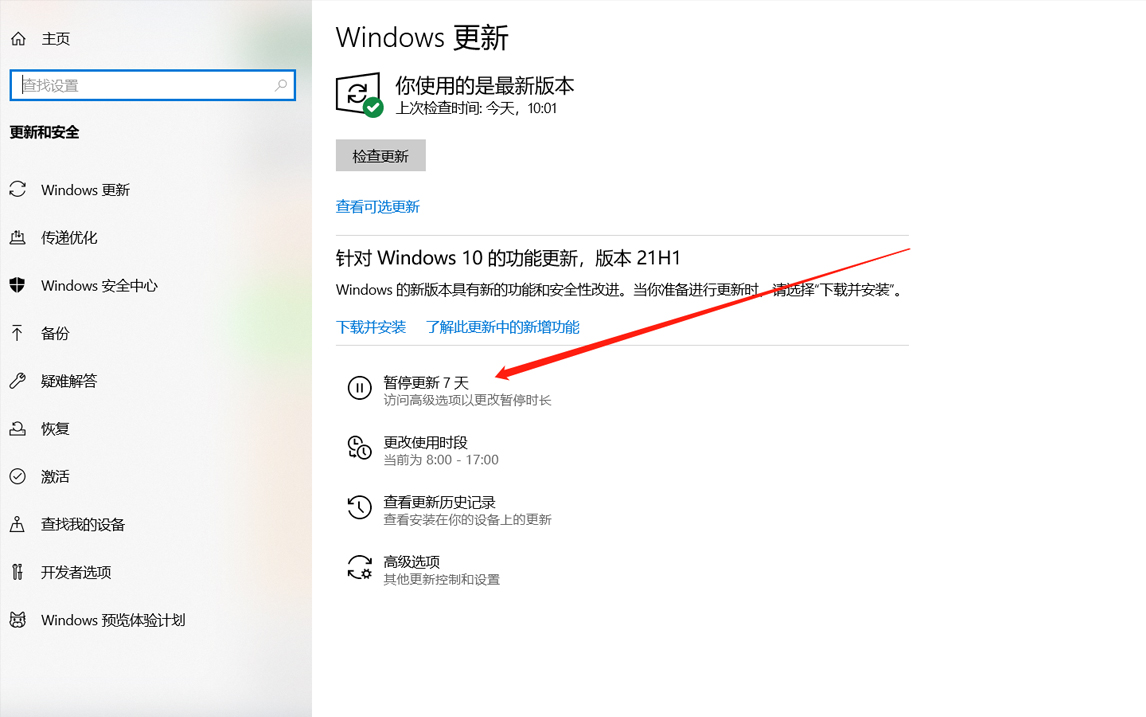
3. Windows10 会告诉您更新将再次开始的日期。要在此之前手动重新打开它们,请单击恢复更新。
4.如果您认为 7 天时间太短而,暂停自动更新,单击高级选项。 向下滚动到暂停更新并从暂停直到下拉菜单中选择一个日期。该日期最多可以35 天暂停更新。
到达该日期后,您需要先安装最新的 Windows 更新,然后才能再次暂停它们。
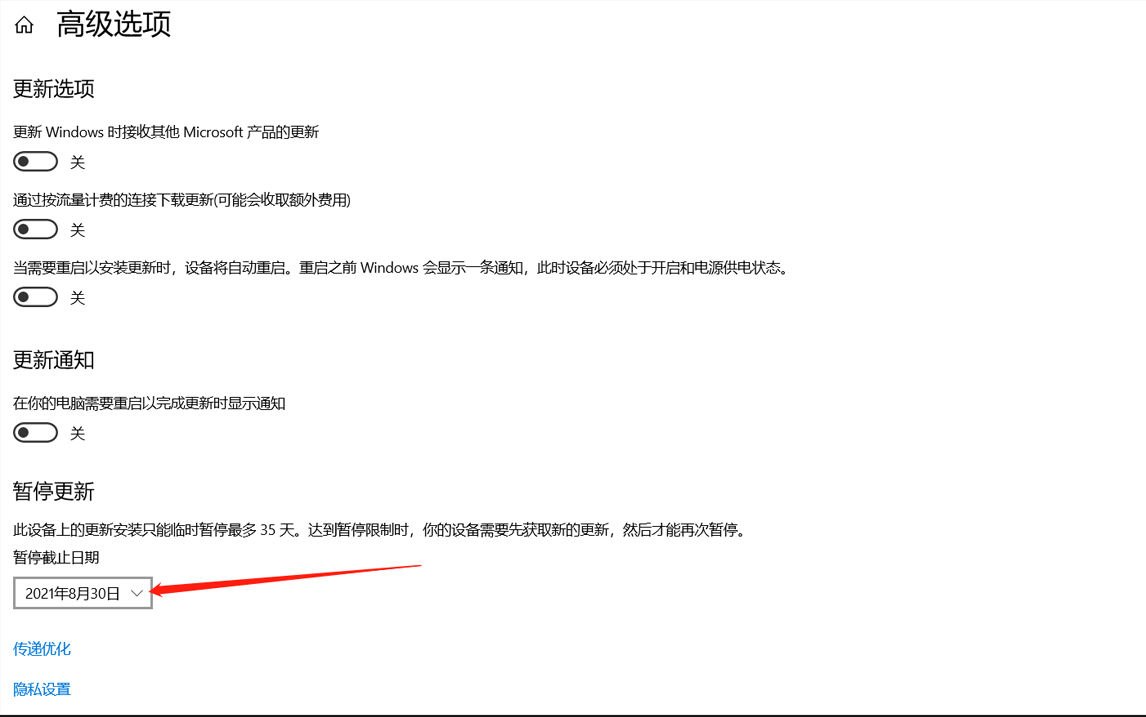
如果您愿意冒着让 PC 长时间处于不安全状态的风险,您可以永久关闭 Windows 10 中的自动更新,或者至少在您准备好手动安装它们之前关闭。这是如何做到这一点。
1. 按 Windows 键和 R打开运行框。键入“services.msc”并单击“确定”,或按 Enter。
2. 当服务窗口打开时,向下滚动到 Windows 更新医生服务。右键单击它并选择属性。
3. 从启动类型下拉菜单中选择禁用,然后在下面的服务状态部分单击停止。
单击“确定”或“应用”以禁用自动 Windows 更新。
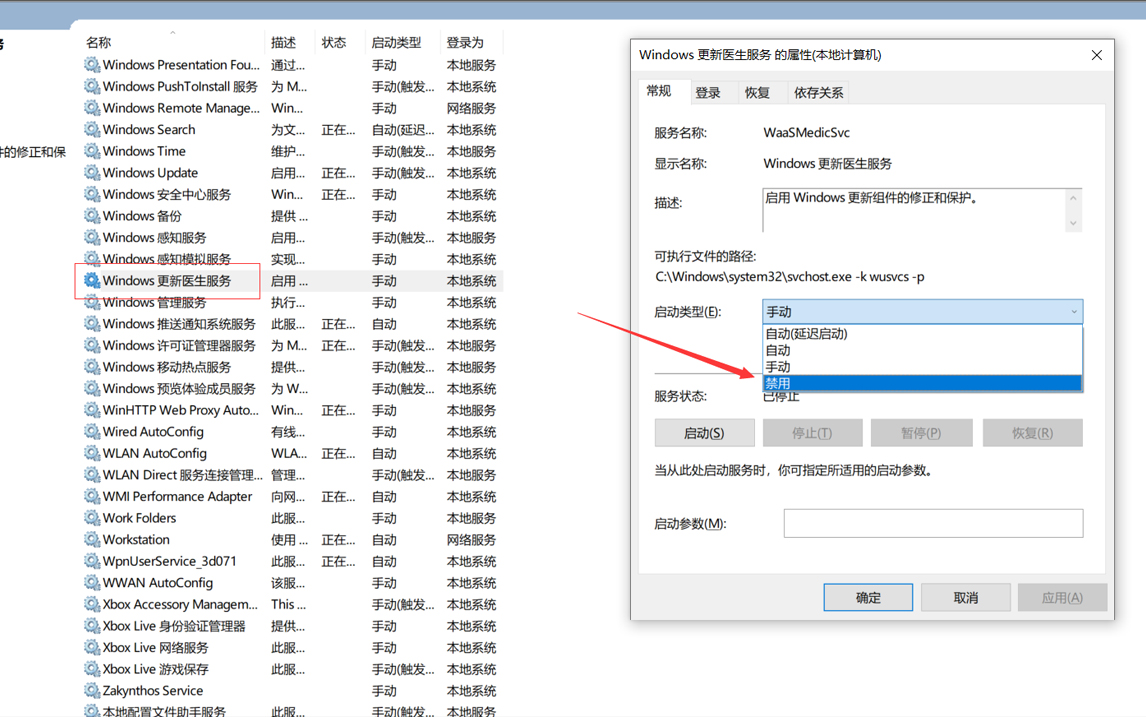
4.如果永久禁用更新似乎过于极端,请改为从“启动类型”菜单中选择“手动”。 这将允许您手动检查和安装更新。只需转到“设置”>“更新和安全”>“Windows 更新